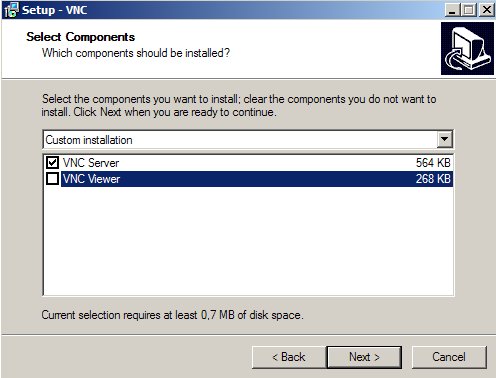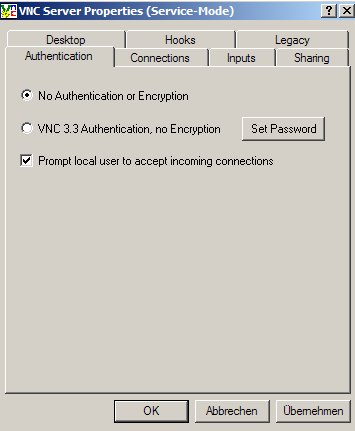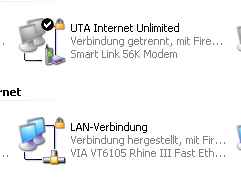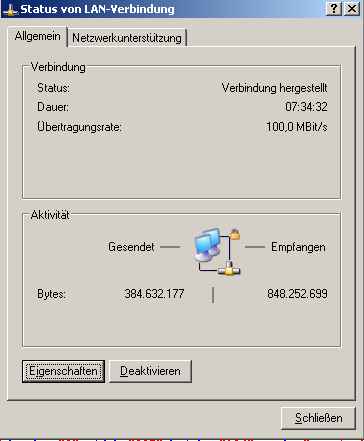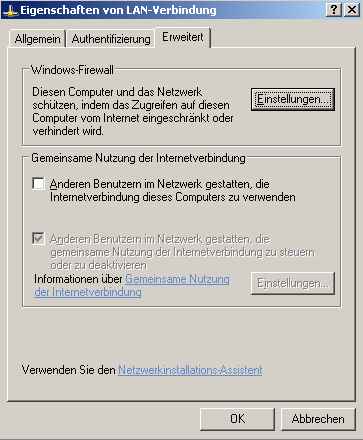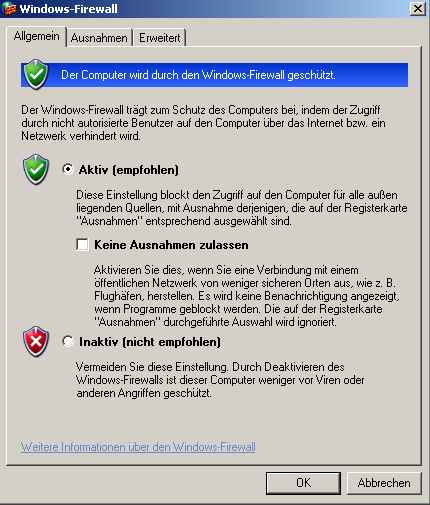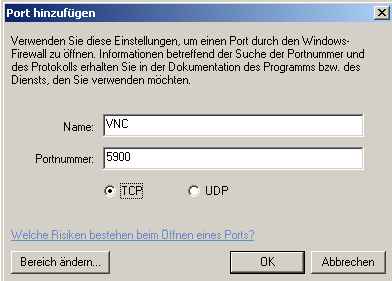Fernsteuerung einrichten
Bei Problemen mit dem Rechner oder einzelnen Programmen ist es sinnvoll die Kontrolle des Rechners über Internet zu erlauben. Das ist dann
so wie wenn jemand direkt am Rechner arbeiten würde. Sie können dabei zusehen. Das erspart in vielen Fällen eine kostenintensive
Anreise und geht auch viel schneller. Um die Fernsteuerung Ihres Rechnes einzuleiten sind folgende Aktionen notwendig:
18. März 2006: Ich empfehle ab heute UltraVNC, eine Weiterentwicklung von VNC. Hat viel mehr Möglichkeiten, unter anderem direkte Übertragung von Dateien und einen eingebauten Chat. Eine gute Beschreibung in deutscher Sprache gibt es hier.
Sollte schon VNC oder RealVNC installiert sein empfehle ich dies Programme zuerst über die Software-Funktion in der Systemsteuerung zu entfernen.
Zum Installationsprogramm von Ultra-VNC hier klicken.
Am einfachsten ist es dem Installationsprogramm zu folgen und vorerst keine Einstellungen zu ändern. Nach der Installation gibt es im Startmenü Programme die Zeile 'UltraVNC'.
Der UltraVNC-Server muss gestartet werden damit ich auf den Rechner zugreifen kann. Beim ersten Start muss ein Passwort vergeben werden. Am Viewer wird beim Verbindungsaufbau dieses Passwort abgefragt.
Zum UltraVNC-Viewer: Mit diesem Programm können Sie von Ihrem Rechner aus selber andere Computer fernsteuern.
Soll das etwas ältere VNC-Programm verwendet werden, ist hier die Anleitung (diese Version ist hier nur mehr deshalb herinnen weil ich nicht ganz sicher bin ob UltraVNC perfekt funktioniert):
Zuerst muss das VNC-Programm aus dem Internet geladen werden. Damit Sie nicht lange suchen müssen habe ich
hier eine Kopie hinterlegt. Anklicken, Herunterladen und dann Öffnen.
Bei der Installation können die meisten Einstellung unverändert bleiben. Wenn von dem Rechner keine Fernsteuerung eines anderen Rechners
erfolgen soll dann sollte die Viewer-Option ausgeschaltet werden. Das sieht dann so aus:
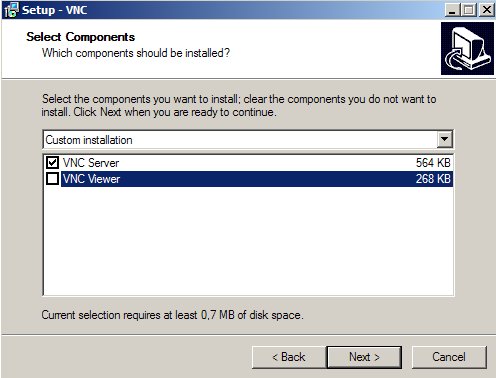
Am Ende der Installation sollten Sie die Einstellungen nach dem folgenden Beispiel machen:
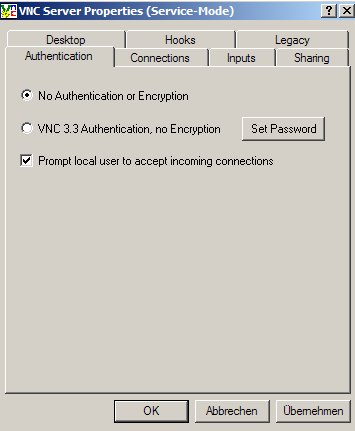
Durch den Haken in der letzten Zeile wird sichergestellt das niemand Ihren Computer fernsteuern kann wenn Sie nicht innerhalb weniger
Sekunden nach Kontaktaufnahme den Zugriff akzeptieren.
Nach erfolgreicher Installation ist am unteren Bildschirmrand rechts unten (links von der Uhrzeit) das VNC-Symbol sichtbar. Wenn eine
Internet-Verbindung besteht ist, wenn man mit dem Mauszeiger dort hin fährt, die IP-Nummer des eigenen Rechners sichtbar. Diese Nummer
(das sind 4 Zahlen, durch Punkte getrennt) müssen Sie der Person mitteilen, die über das Internet Ihren Rechner fersteuern will. Am besten
telefonisch.
Keine Verbindung?
Sollte der Zugriff nicht funktionieren, liegt es wahrscheinlich an einer aktiven Firewall. Die Firewall muss aber nicht deaktiviert
werden, es genügt wenn Sie die Ports 5900, 5800 und 5500 öffnen. Bei Windows XP mit ServicePack 2 sieht das so aus:
Wechseln Sie in die Systemsteuerung und klicken Sie dort auf das Symbol 'Netzwerkverbindung'.

Sie erreichen das Fenster 'Netzwerkverbindungen' wo normalerweise alle Verbindungsmöglichkeiten ins Internet aufgelistet sind.
Einzelne Icons können z.b. so aussehen:
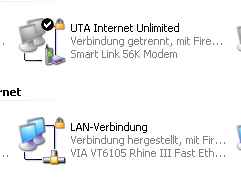
in unserem Beispiel sehen wir auch gleich das die untere Verbindung aktiv ist und diese Verbindung über eine Firewall verfügt. Nach
Doppelklick auf das Symbol kommen wir zum Status der Verbindung:
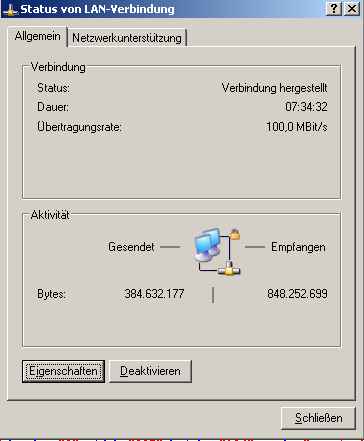
Hier klicken Sie auf die Taste 'Eigenschaften' und sind dann hier:

Nach einem Klick auf die Karteikarte 'Erweitert'
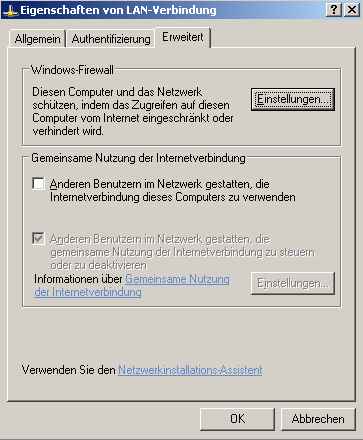
und dort auf die Taste 'Einstellungen' erreichen wir die Einstellungen für die Firewall:
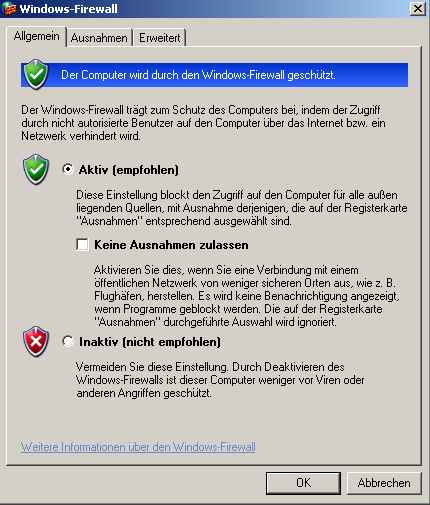
Hier gehen Sie nun auf die Karteikarte 'Ausnahmen'

und drücken unten auf die Taste 'Port'.
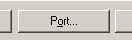
In diesem Eingabefenster können die einzelnen
Ports freigeschaltet werden. Für den Port 5900 müssen folgende Daten eingegeben werden:
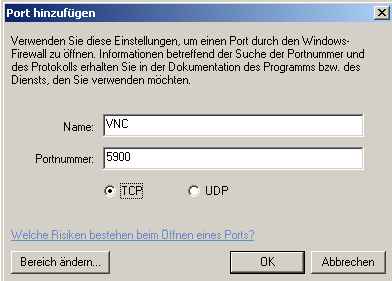
Diesen Vorgang ab der Taste 'Port' wiederholen Sie jetzt auch für die Ports 5800 und 5500.
Danach drücken sie OK und verlassen das Einstellungen-Fenster. Sie können alle Fenster schließen. Die Ports 5900, 5800 und 5500 sind
jetzt offen und die VNC-Sofware kann auf Ihren Rechner zugreifen.
Navigation:
Zur Pro Agrar Startseite -
Zu Andreas Neumayr
erstellt von: Andreas Neumayr